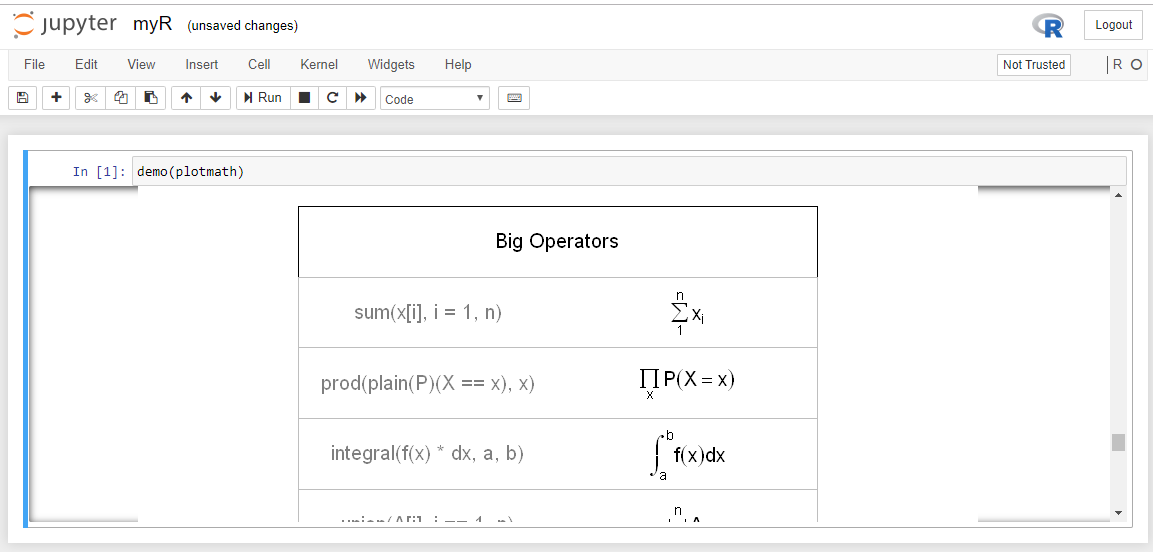Following the release of the updated dotnet try tool, here are my instructions for getting started.
Installing jupyter notebook with a c# kernel
- Check if you installed python with visual studio.
Go to the start menu and start typing Python
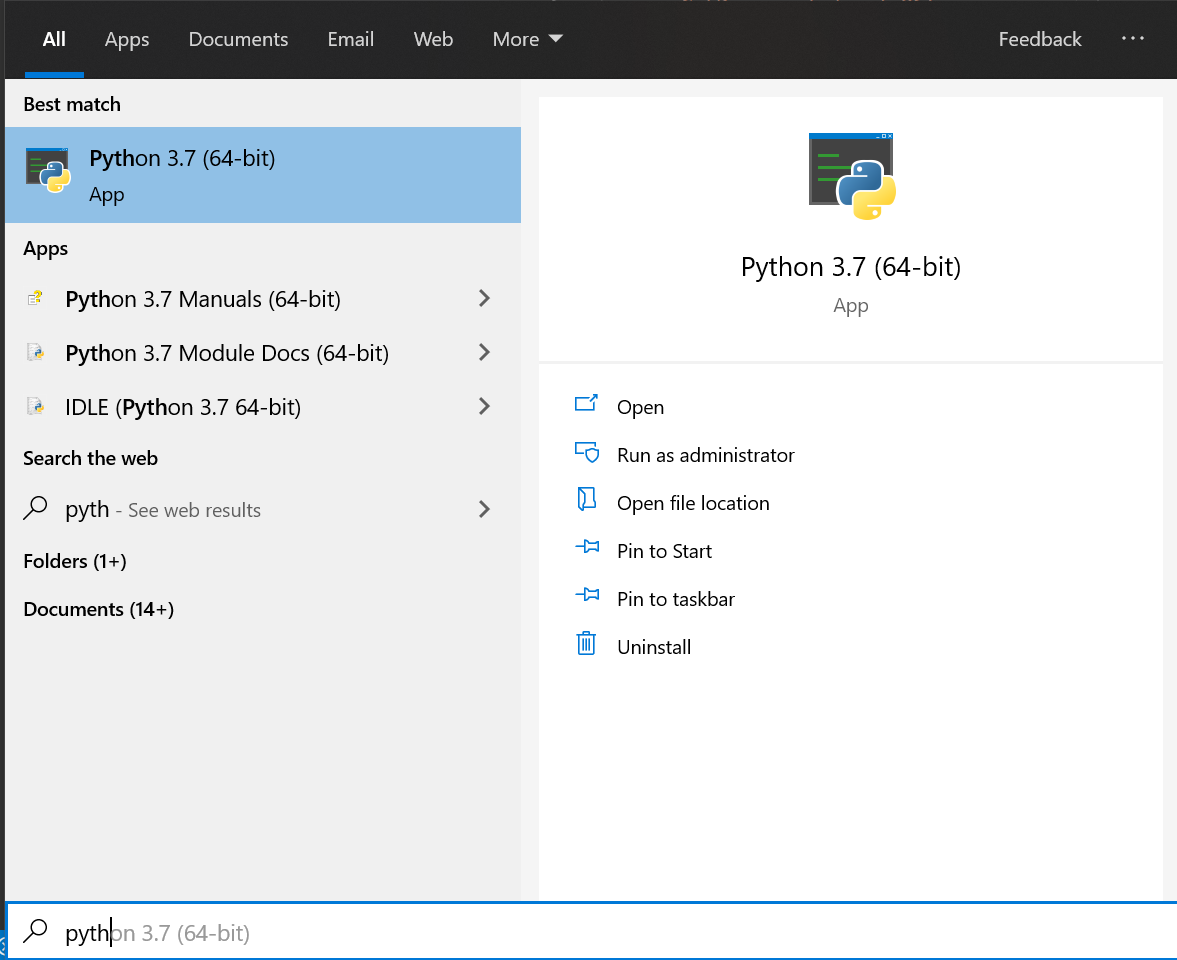
Right click on python and follow the Open File Location until you find the place where python is installed.
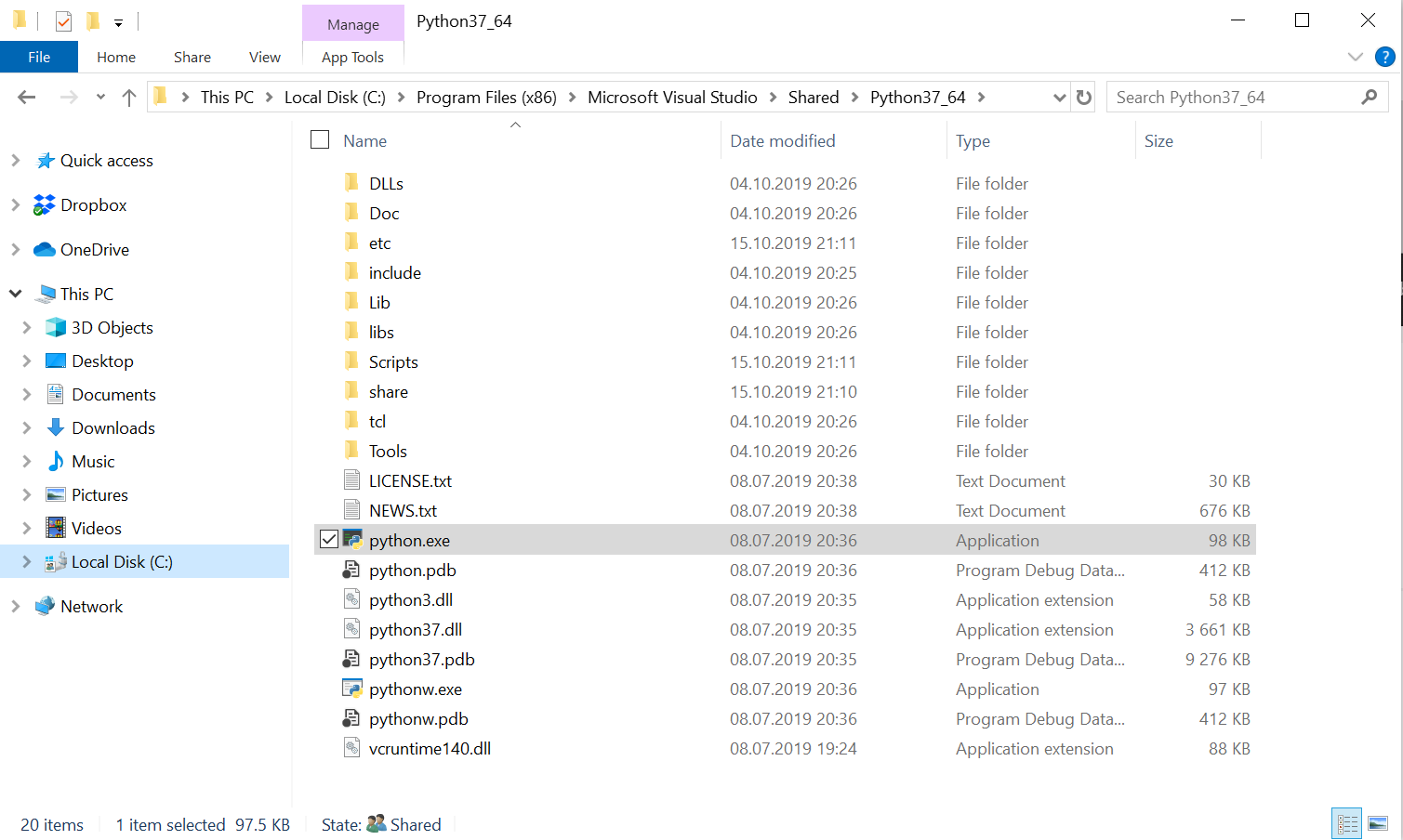
Or type:
where pythonin the command line.If so, add python to the PATH of your environment. On my installation, the paths to Python were as follows. I had to add the Scripts path for the pip installation to be in the command line.
C:\Program Files (x86)\Microsoft Visual Studio\Shared\Python37_64\C:\Program Files (x86)\Microsoft Visual Studio\Shared\Python37_64\Scripts
install jupyter using pip which was installed with visual studio, make sure to run in an administrator shell
pip install jupyterNow get the list of installed jupyter kernels:
jupyter kernelspec list
Available kernels:
c:\program files (x86)\microsoft visual studio\shared\python37_64\share\jupyter\kernels\python3
Install the latest version of .net try
dotnet tool install dotnet-try -gfinally install the .net kernel for jupyter with the command:
dotnet try jupyter installtest the kernel is now installed with
jupyter kernelspec list

launch jupyter notebook
In the command line, type:
jupyter notebook
A browser window should open and the terminal should display:
C:\Repos\noteb>jupyter notebook
[I 22:14:55.617 NotebookApp] JupyterLab extension loaded from c:\program files (x86)\microsoft visual studio\shared\python37_64\lib\site-packages\jupyterlab
[I 22:14:55.618 NotebookApp] JupyterLab application directory is c:\program files (x86)\microsoft visual studio\shared\python37_64\share\jupyter\lab
[I 22:14:55.625 NotebookApp] Serving notebooks from local directory: C:\Repos\noteb
[I 22:14:55.626 NotebookApp] The Jupyter Notebook is running at:
[I 22:14:55.627 NotebookApp] http://localhost:8888/?token=XXXXXXXXXXXXXXXXXXXc1ee1dfccc0a6624263d584b8ca4c
[I 22:14:55.628 NotebookApp] or http://127.0.0.1:8888/?token=XXXXXXXXXXXXXXXXXXXc1ee1dfccc0a6624263d584b8ca4c
[I 22:14:55.629 NotebookApp] Use Control-C to stop this server and shut down all kernels (twice to skip confirmation). [C 22:14:55.737 NotebookApp]
To access the notebook, open this file in a browser:
file:///C:/Users/xxxxxx/AppData/Roaming/jupyter/runtime/nbserver-17608-open.html
Or copy and paste one of these URLs:
http://localhost:8888/?token=XXXXXXXXXXXXXXXXXXXc1ee1dfccc0a6624263d584b8ca4c
or http://127.0.0.1:8888/?token=XXXXXXXXXXXXXXXXXXXc1ee1dfccc0a6624263d584b8ca4c
[I 22:15:16.852 NotebookApp] Kernel started: be6910a0-92f0-4ec0-a26c-d8274b44cd6d
The main page of the Jupyter notebook allows you to see the notebooks available in the folder and to create new ones.
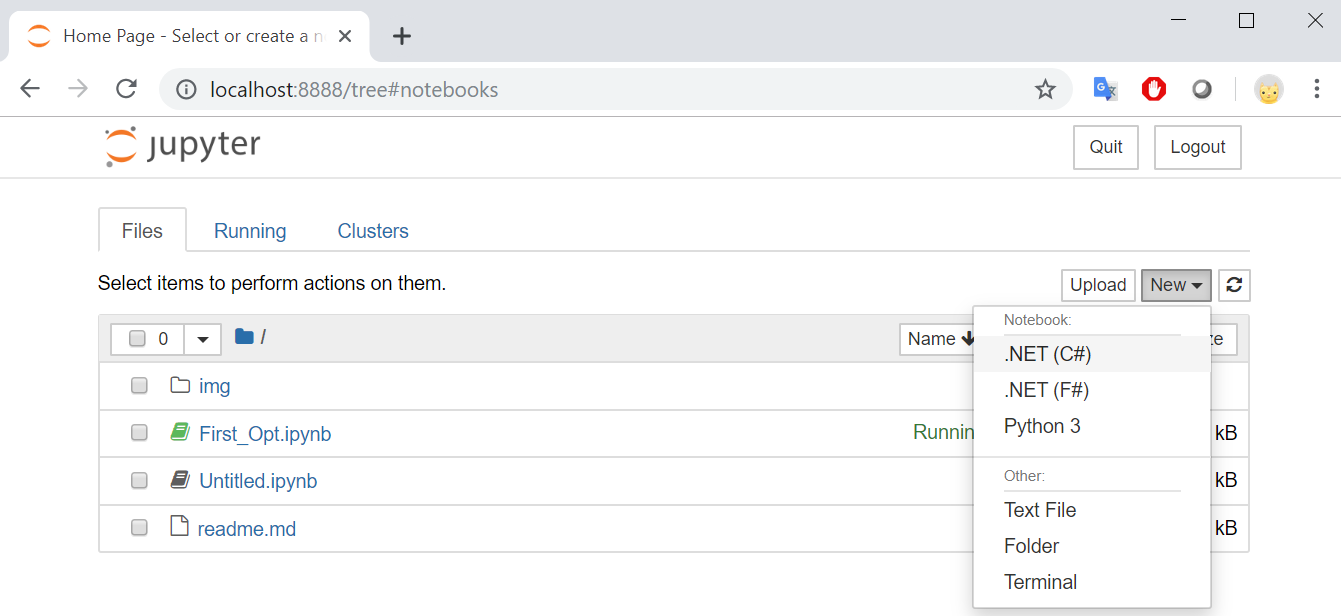
Hello world
Create a new C# notebook. Then type
using System;
in the first cell. I executed it and then typed:
Console.WriteLine("Hello World");
in the second cell. Executing it shows us that the C# Kernel is working.
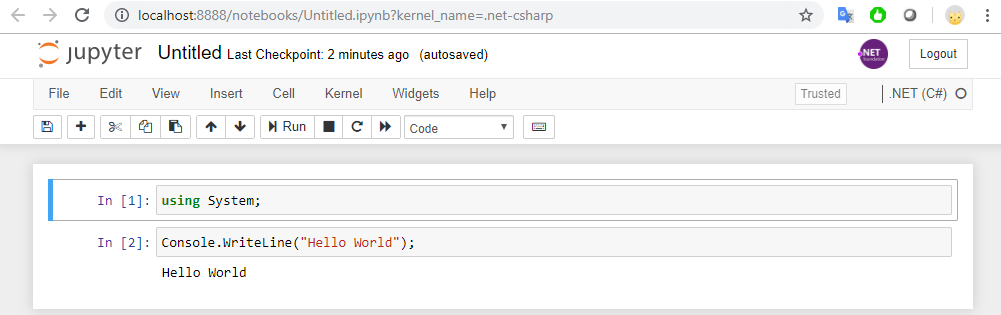
#r is used to reference a dll or a nuget package. If you prefix the command with "nuget:" then the jupyter notebook will download the nuget and add it as a reference. Then as in usual c#, you must reference it.
Update The C# notebook is now hosted on binder
click to launch the environment!
Installing an R kernel for jupyter notebook
To install R Tools for Visual Studio, install the Visual Studio Extension R Tools for Visual Studio 2019, which was in preview when I looked. Once this is installed, you must install the Microsoft R client. This option will be presented if you go to the "R Interactive" window.
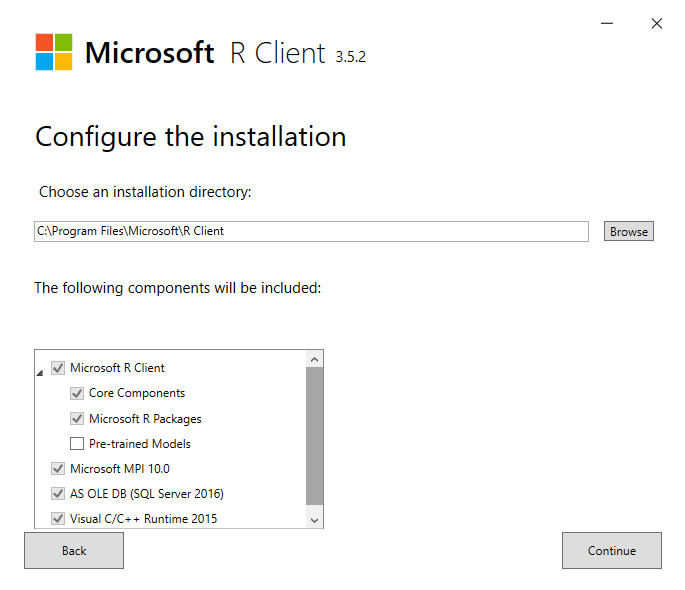
I have R installed with visual studio, so I launched visual studio in admin mode to be able to have my R directory writable, went to the R Tools menu at the top and selected "R Interactive".
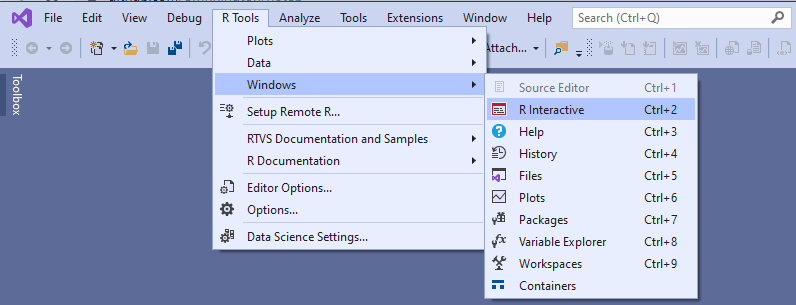
From the command line of R, I typed in the following commands. Installation guide R
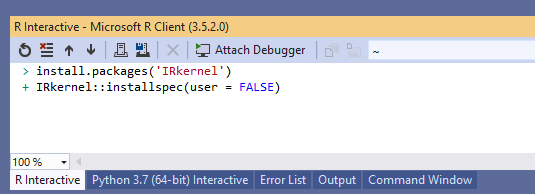
install.packages('IRkernel')
IRkernel::installspec(user = FALSE)
I got the following output after installing the IRKernel into Jupyter [InstallKernelSpec] Installed kernelspec ir in C:\ProgramData\jupyter\kernels\ir. Following this, you can check on the command line that the R kernel appears in the list of Jupyter Kernels with jupyter kernelspec list, this should show the ir kernel installed:
Available kernels:
ir C:\ProgramData\jupyter\kernels\ir
Use R to show a some math
Create a new R notebook and type in the first cell:
demo(plotmath)
Executing this should show you the following long list of tables with mathematical symbols.